How to Install Windows 11
Learn how to install Windows 11 step-by-step with our detailed guide. From system requirements to installation tips, get started with Microsoft's latest OS easily.

How to Install Windows 11: A Step-by-Step Guide
Installing Windows 11 can seem daunting, but with the right guidance, it can be a smooth process. This guide will walk you through the steps on how to install Windows 11, ensuring your PC meets the necessary requirements and helping you create a bootable USB drive for installation. Let’s dive in!
Check System Requirements
Before installing Windows 11, it's crucial to ensure that your PC meets the minimum system requirements. You will need:
- A compatible 64-bit processor
- 4 GB of RAM or more
- At least 64 GB of available storage
- A DirectX 12 compatible graphics card
- UEFI firmware with Secure Boot capability
- TPM version 2.0
To check if your PC is compatible, follow these steps:
- Open your browser and search for "Windows 11".
- Visit the official Microsoft website and find the PC Health Check app.
- Download and install the PC Health Check app.
- Run the app and click on "Check Now" to see if your PC meets the requirements.
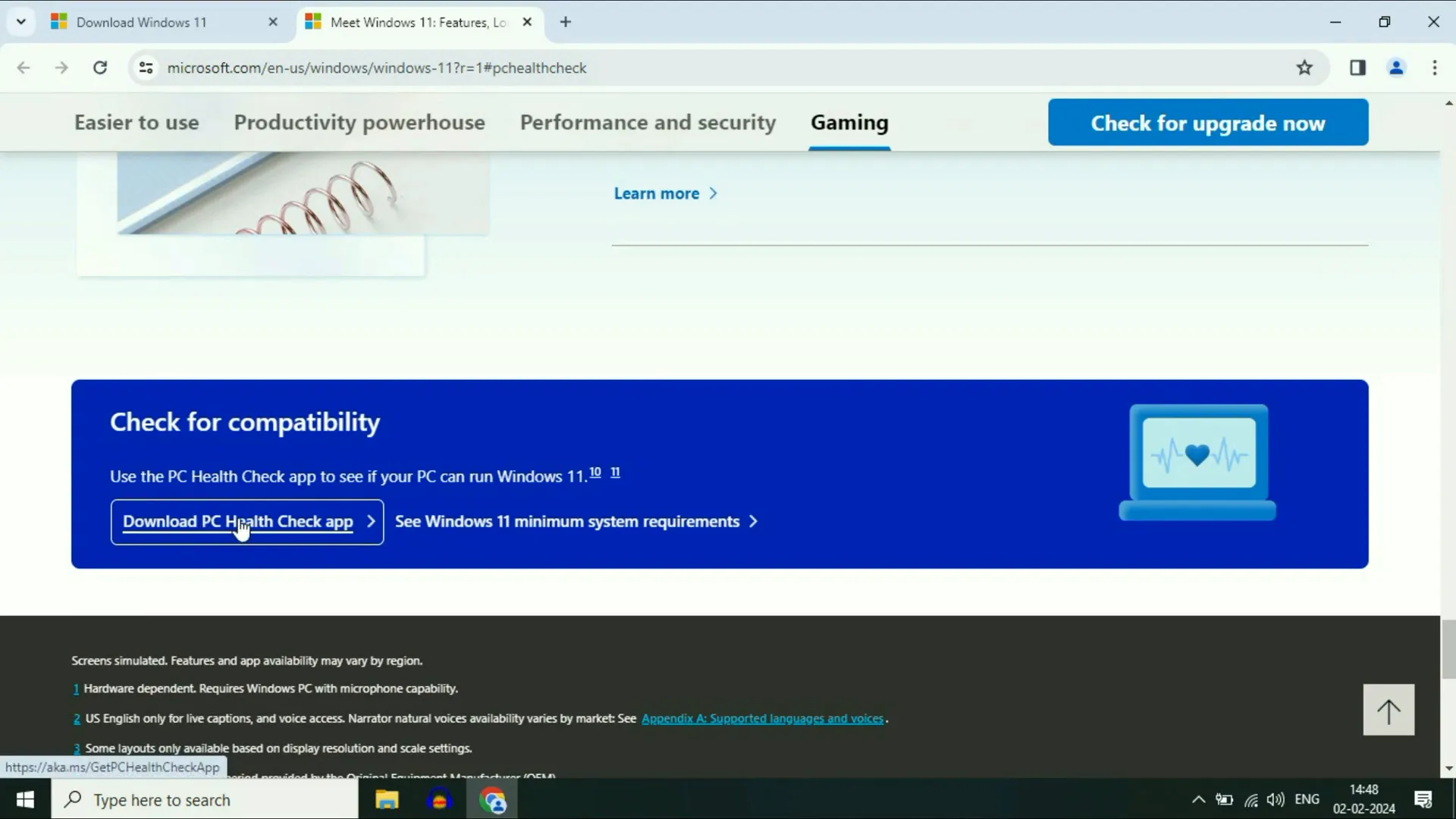
Create a Bootable USB Drive
Once you confirm your PC is compatible, the next step is to create a bootable USB drive for Windows 11 installation. You will need a USB flash drive with at least 8 GB of space. Here’s how to create it:
- Open your browser again and scroll down to find the option to create Windows 11 installation media.
- Download the Media Creation Tool from the Microsoft website.
- Run the downloaded tool and accept the license terms.
- Choose the option to create installation media (USB flash drive). Click "Next".
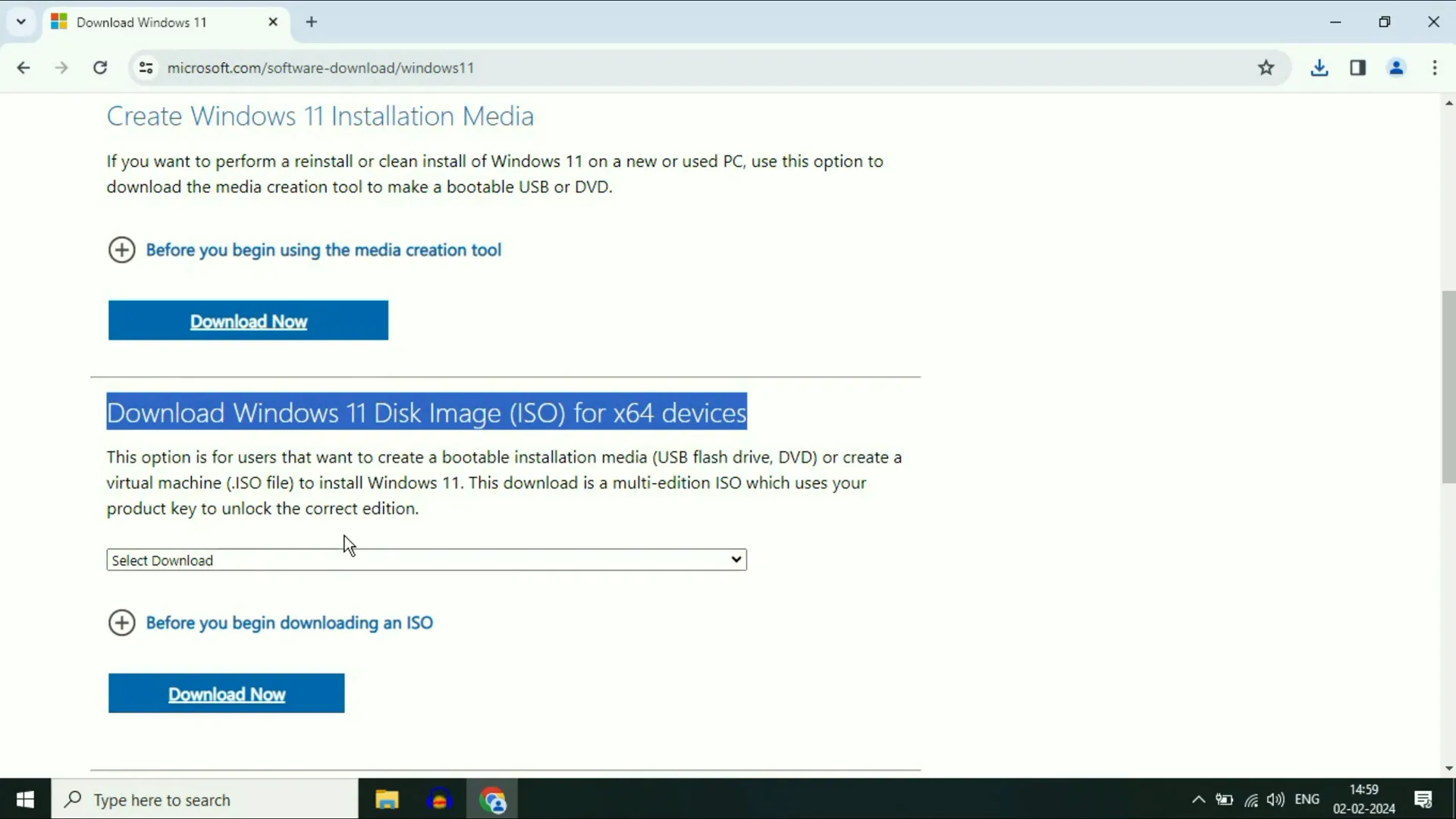
Now, connect your USB flash drive to the computer:
- Right-click on the USB drive in "This PC" and select "Format".
- Ensure any important data is backed up, then click "Start" to format the drive.
- After formatting, click "Next" in the Media Creation Tool to proceed.
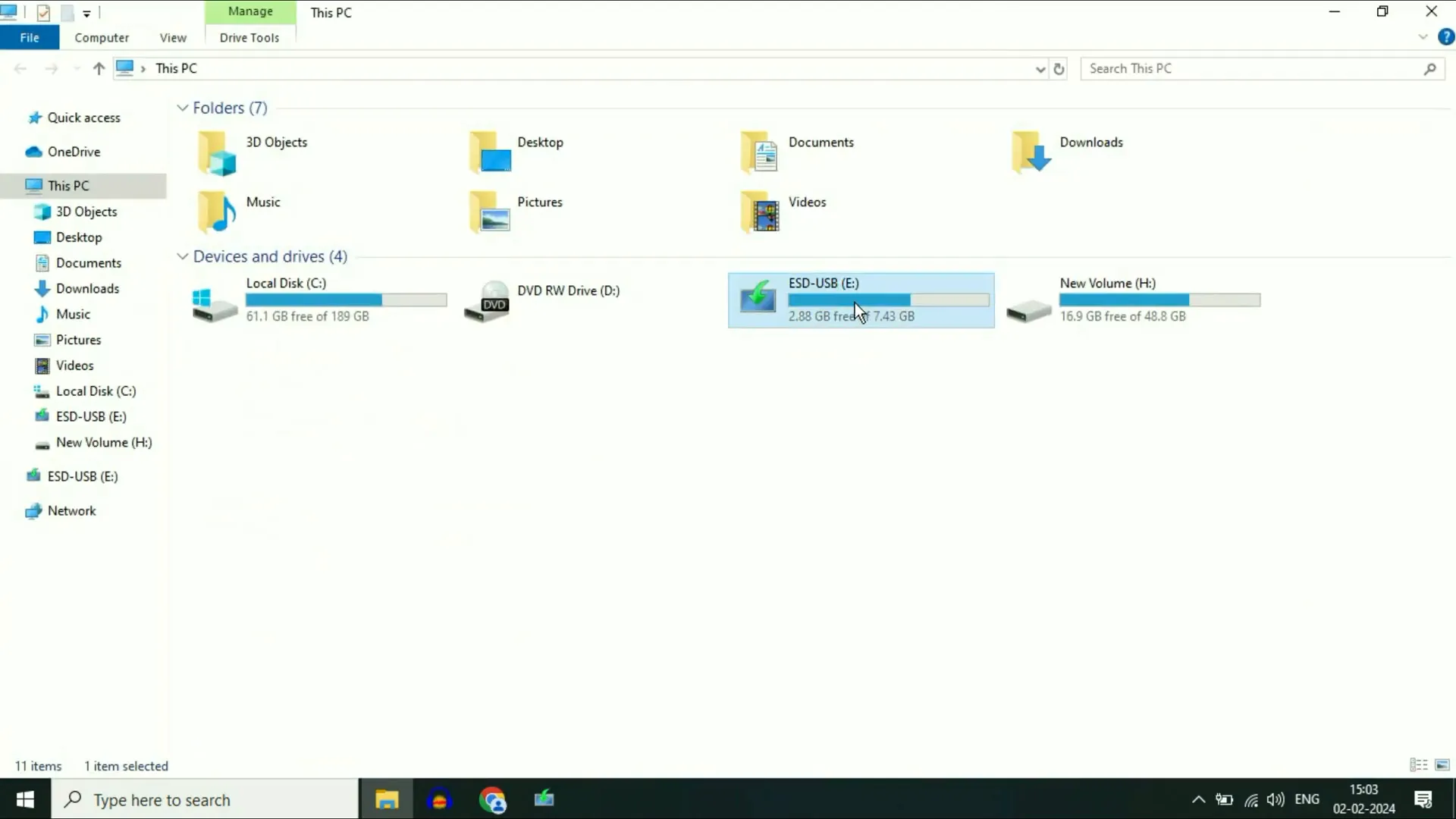
Install Windows 11
Now that you have your bootable USB drive ready, it’s time to install Windows 11:
- Insert the USB flash drive into your PC and restart it.
- Access the boot menu (usually by pressing F9 on HP laptops) immediately after turning on the PC.
- Select your USB drive from the boot menu and press Enter.

Windows Setup
You will now see the Windows startup menu. Follow these steps:
- Click "Next" on the initial setup screen.
- Select "Install now".
- Choose your Windows 11 edition (e.g., Windows 11 Pro) and click "Next".
- Accept the license terms and click "Next".
- Select "Custom: Install Windows only (advanced)" for a fresh installation.
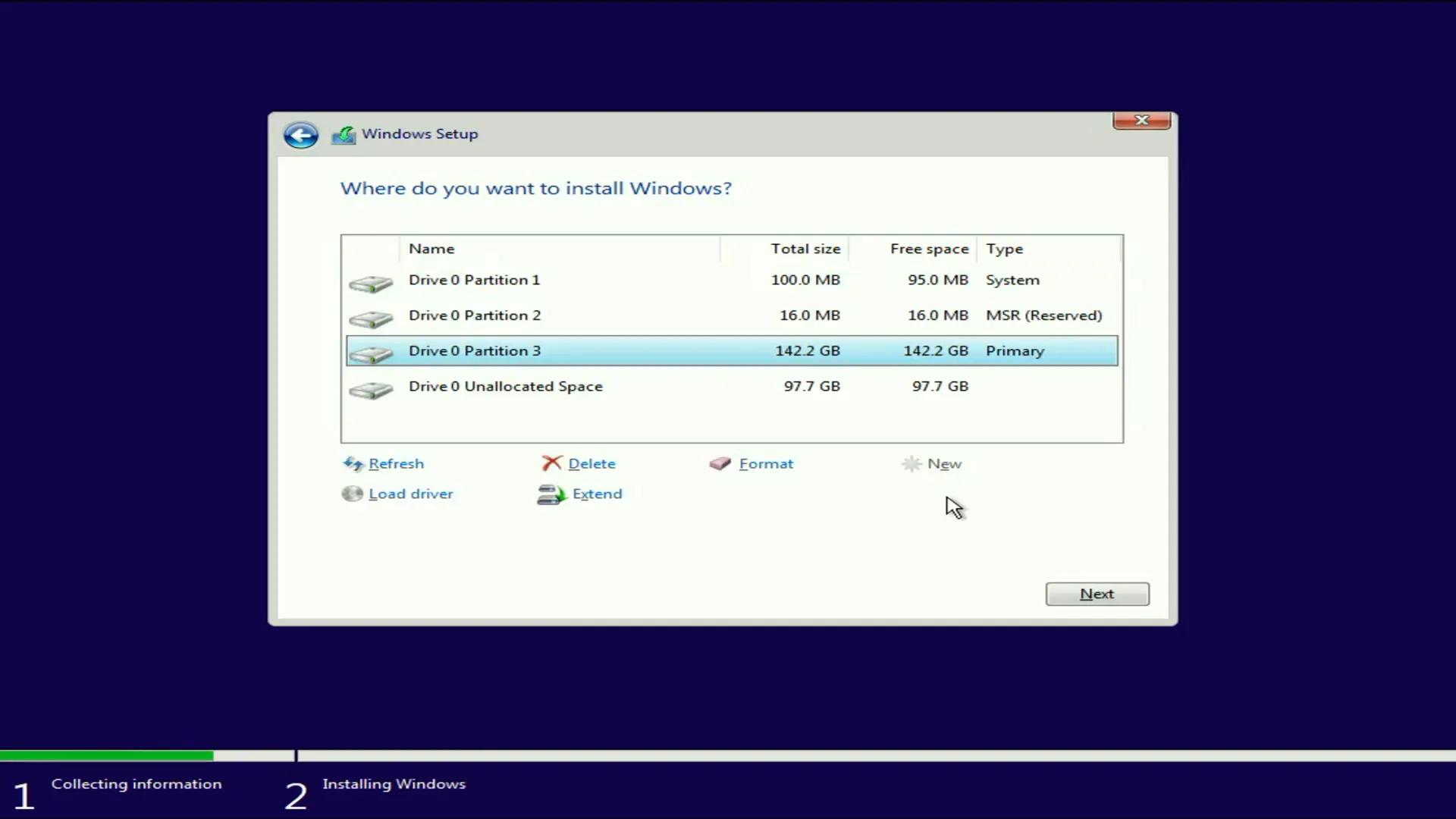
Create Partitions
During the installation, you will need to create partitions for your Windows installation:
- In the partition screen, select unallocated space and click "New" to create a partition.
- Repeat to create a second partition if desired.
- Select the larger partition for Windows 11 installation and click "Next".
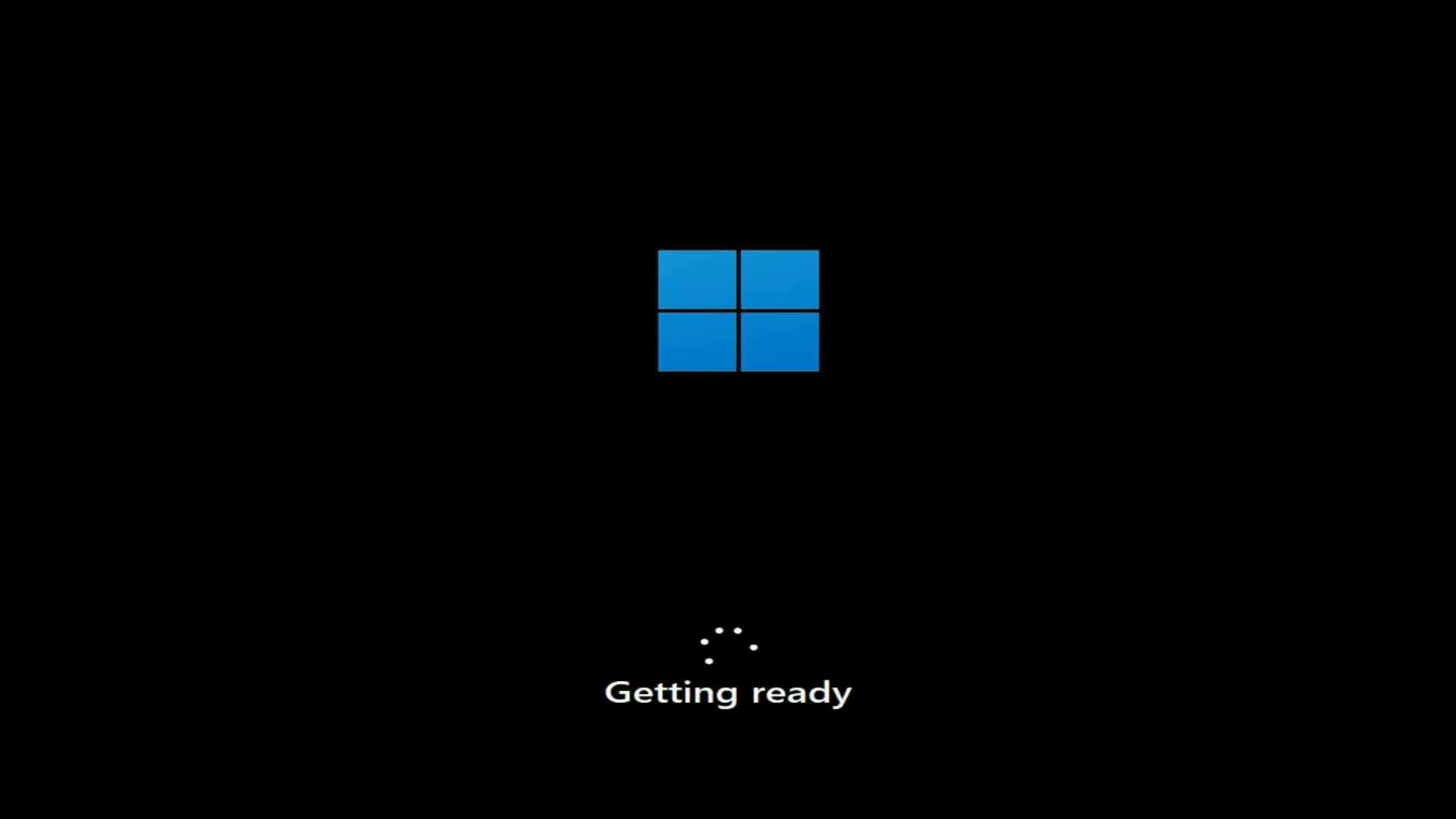
Complete Installation
The installation process will take approximately 20-30 minutes. Once completed, you will be prompted to set up your device:
- Select your country and keyboard layout.
- Enter a name for your device.
- Choose whether to use a Microsoft account or create a new one.
- Create a PIN for added security.
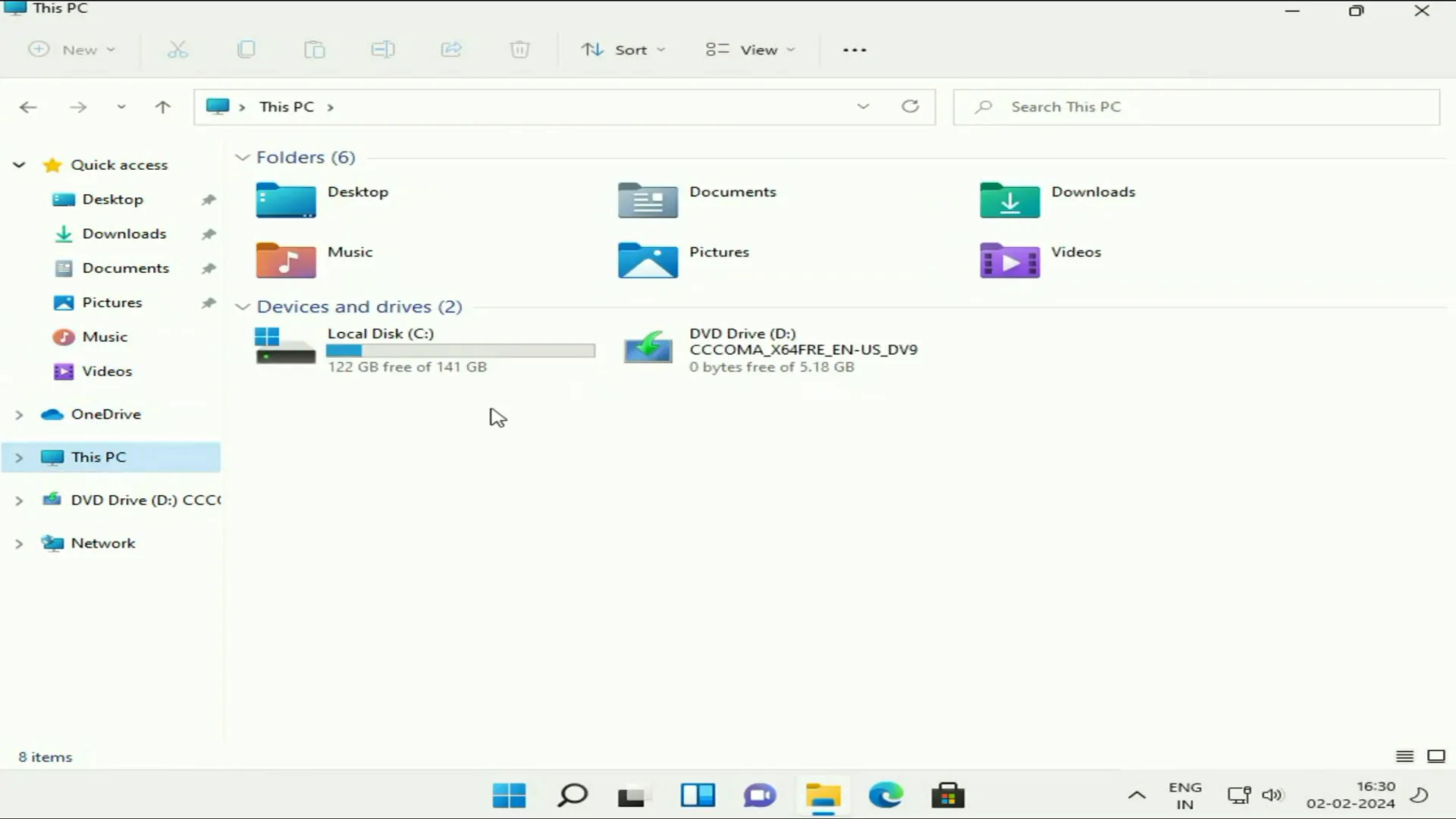
Final Steps
After the installation, you may want to adjust your partitions:
- Right-click on "This PC" and select "Manage".
- Go to "Disk Management" to see your partitions.
- Right-click on the second partition, select "Change Drive Letter and Paths", and assign a letter.
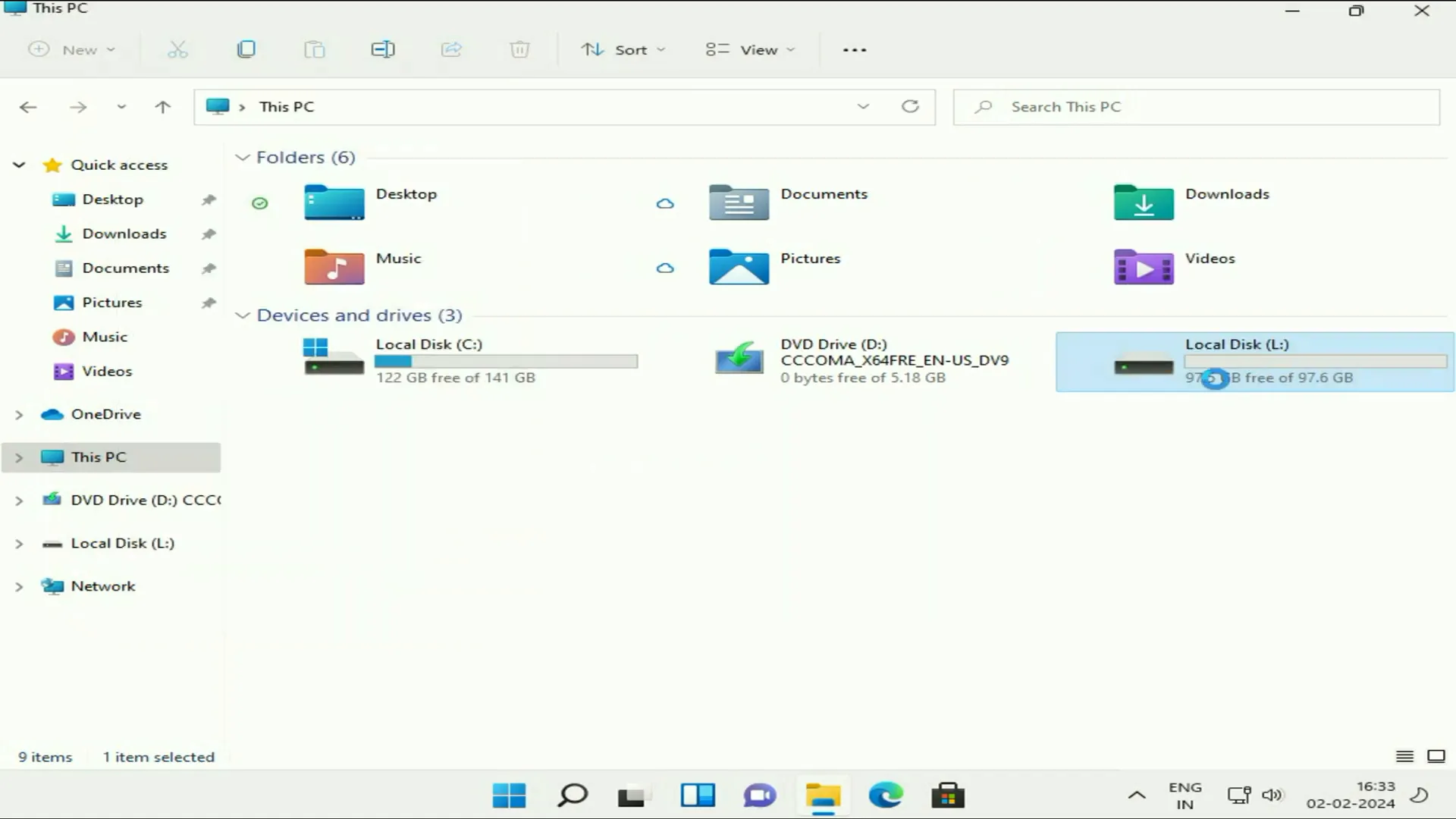
Format the Second Partition
To use the second partition, format it:
- Right-click on the second partition and select "Format".
- Follow the prompts to complete the formatting process.
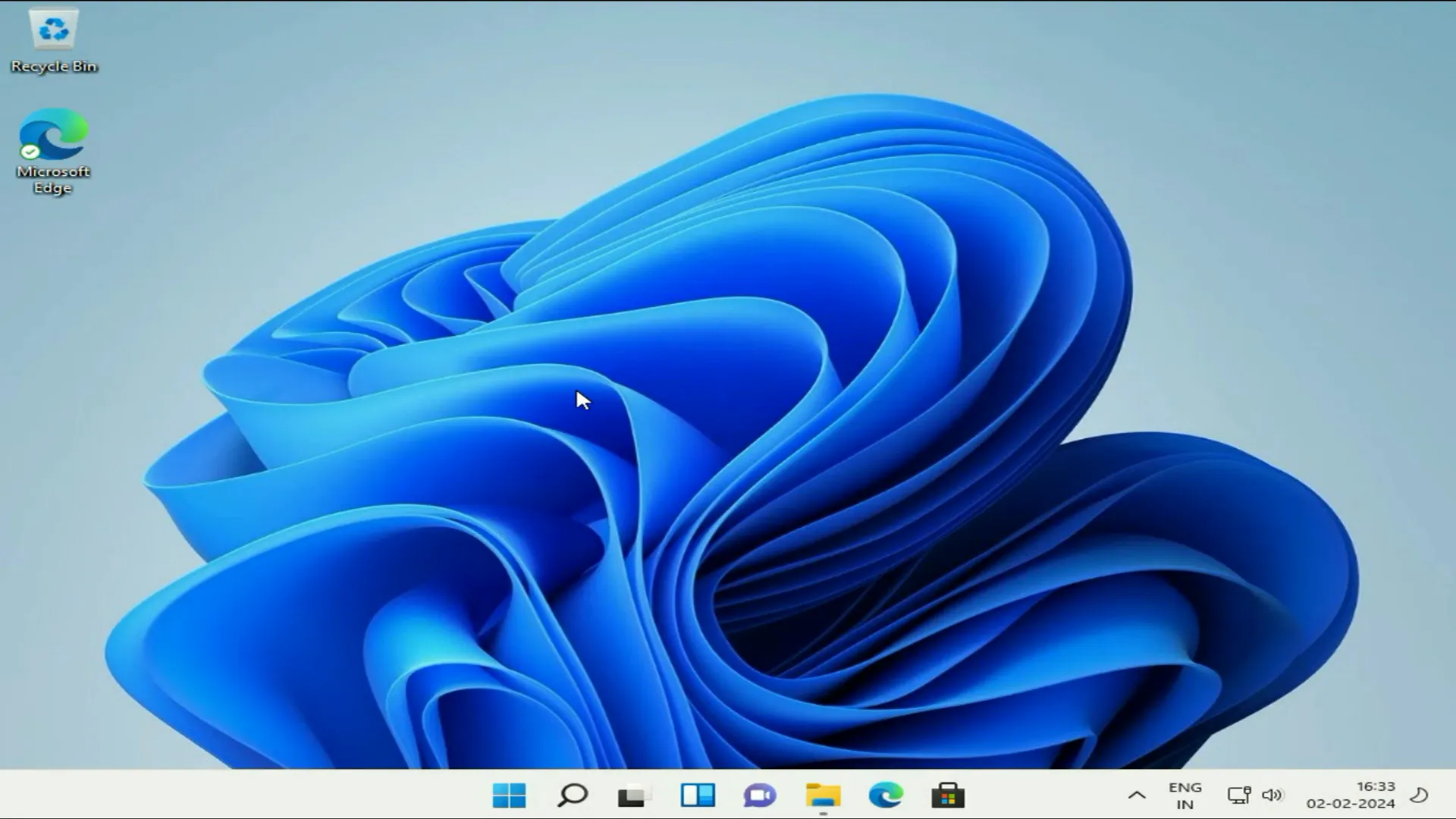
Conclusion
Congratulations! You have successfully installed Windows 11 on your PC. Now you can enjoy all the new features and enhancements it offers. If you have any questions or need further assistance, feel free to reach out. Happy computing!
Fair Use Disclaimer:
The content is used under the doctrine of fair use for informational, educational, and commentary purposes. All rights to the original video belong to the respective creator. The inclusion of this material does not imply ownership or affiliation with the original creator.
Watch the original video here: https://youtu.be/cWvvi8-ysfk
What's Your Reaction?



















