How to Install Windows 7
Learn how to install Windows 7 with this easy step-by-step guide. From creating a bootable USB to configuring settings, set up Windows 7 smoothly on your PC.

Exploring Windows 7 Installation: A Comprehensive Guide
Windows 7, a major release of the Windows NT operating system, has been a staple for many users since its launch in 2009. Even today, it remains popular among those who prefer its interface and functionality. This guide will walk you through the installation process, including tips and tricks for a smooth setup.
Understanding Windows 7
Windows 7 was developed by Microsoft and released to manufacturing on July 22, 2009. It became generally available on October 22, 2009, succeeding Windows Vista. Users appreciate Windows 7 for its stability, speed, and user-friendly interface, making it a preferred choice for both personal and professional use.
System Requirements
Before you begin the installation, it’s essential to ensure that your system meets the following minimum requirements:
- Processor: 1 GHz or faster 32-bit (x86) or 64-bit (x64) processor
- RAM: 1 GB RAM (32-bit) or 2 GB RAM (64-bit)
- Hard Disk Space: 16 GB available disk space (32-bit) or 20 GB (64-bit)
- Graphics Card: DirectX 9 graphics device with WDDM 1.0 or higher driver
Preparing for Installation
Preparation is key to a successful installation. Here are the steps you should take:
Backup Your Data
Before proceeding, back up any important data. This ensures that you won't lose anything valuable during the installation process.
Create Installation Media
You can install Windows 7 from a USB drive or DVD. Here’s how to create installation media:
- Download the Windows 7 ISO file from the official Microsoft website.
- Use a tool like Rufus or Windows USB/DVD Download Tool to create bootable media.
- Plug the USB drive into your computer or insert the DVD.
Step-by-Step Installation Process
Now that you have prepared your system, it's time to install Windows 7. Follow these steps for a seamless installation:
Boot from Installation Media
Restart your computer and enter the BIOS setup. Change the boot order to prioritize the USB drive or DVD. Save changes and exit. Your computer should boot from the installation media.
Select Language and Preferences
Once the installation media loads, you will see the Windows Setup screen. Choose your language, time, and keyboard preferences, then click “Next.”
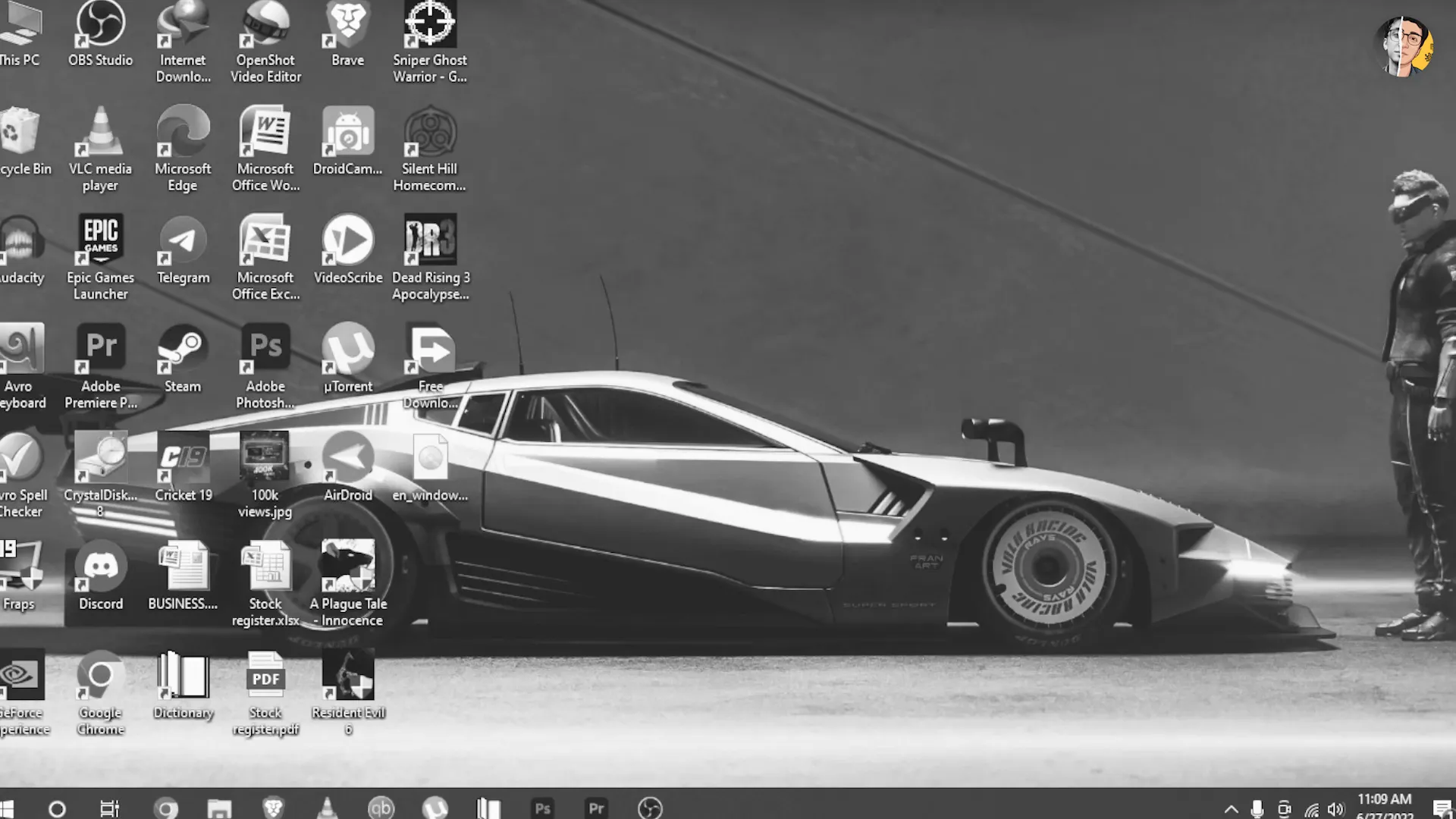
Install Now
Click on the “Install now” button to begin the installation process. Accept the license terms and click “Next.”
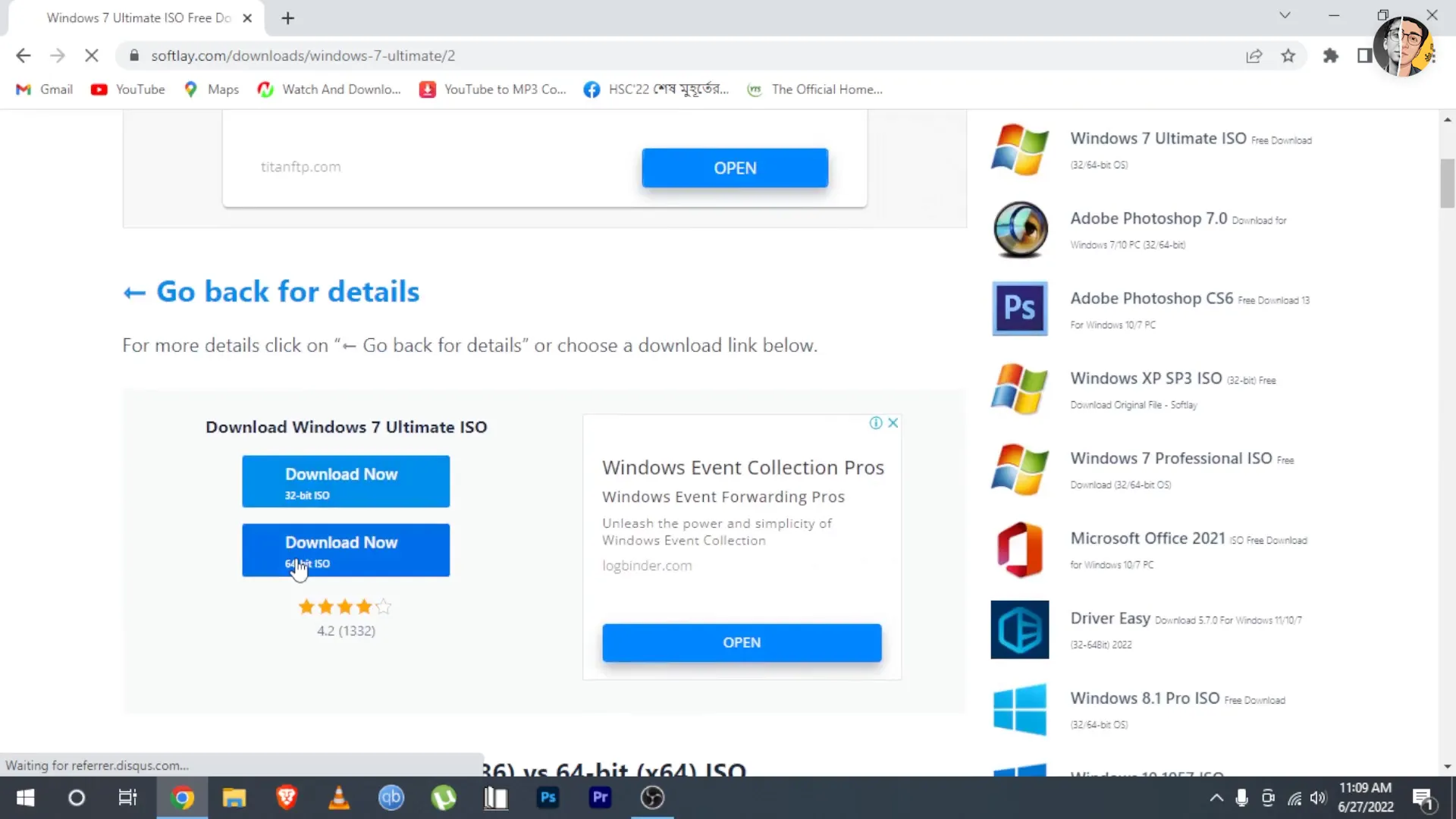
Choose Installation Type
You will be prompted to choose between an Upgrade or Custom installation. For a fresh installation, select “Custom (advanced).”
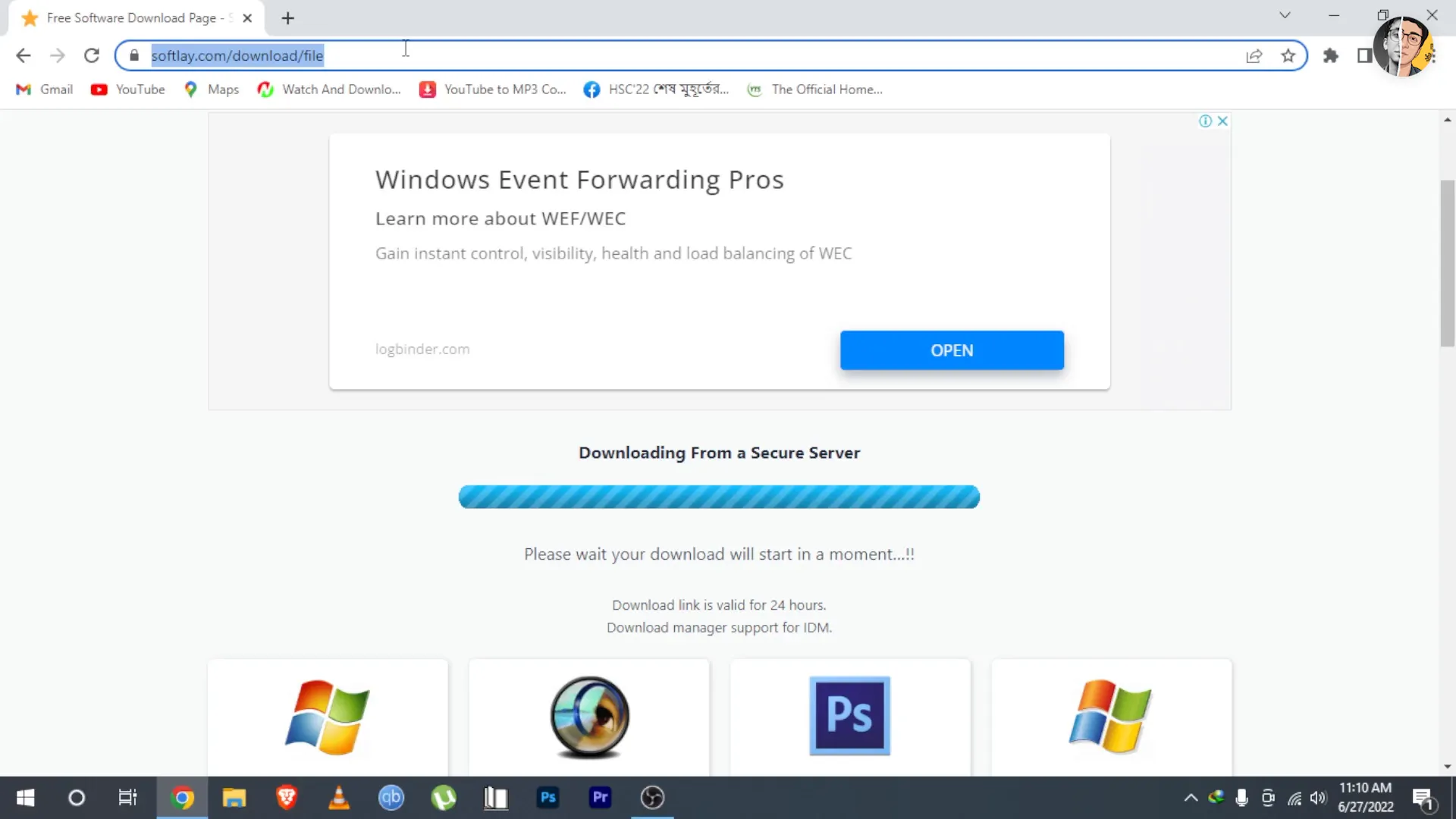
Select the Destination Drive
Choose the drive where you want to install Windows 7. If you have multiple partitions, you can delete, format, or create new ones as needed. Click “Next” to continue.
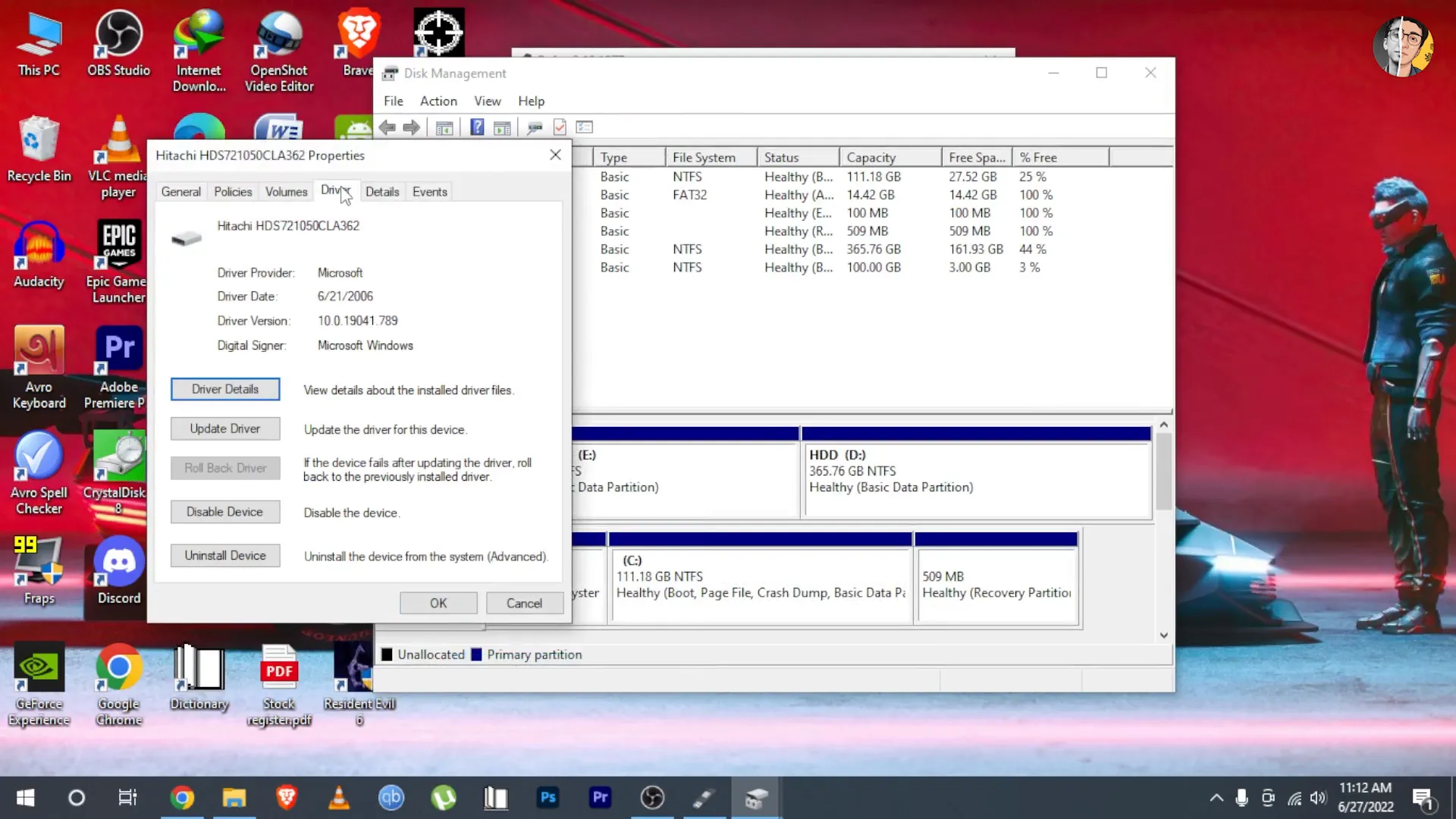
Installation Process
The installation will begin, and your computer may restart several times during this process. This can take some time, so be patient.
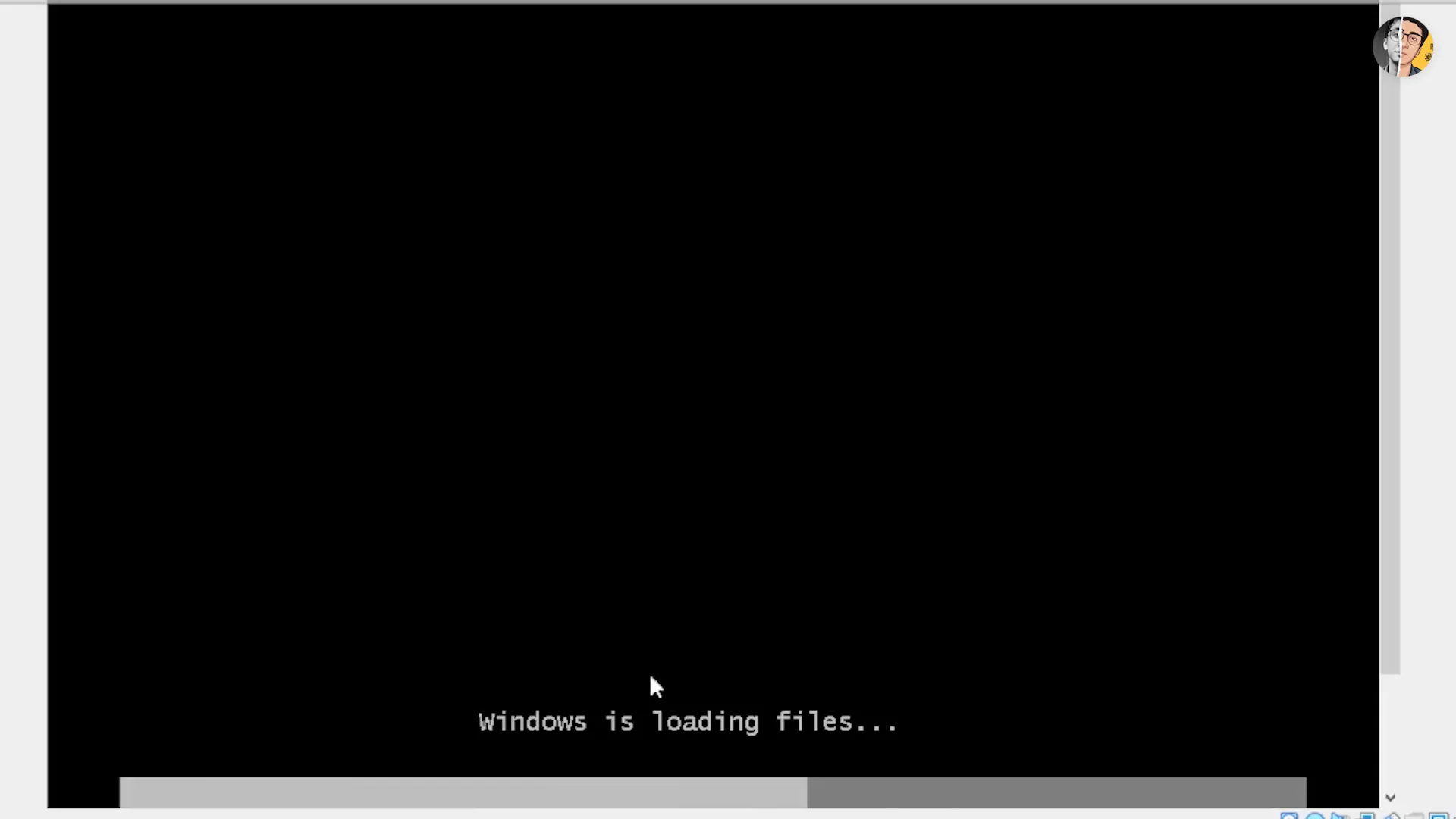
Set Up Your User Account
After installation, you will need to create a user account. Enter your username and computer name, then set a password if desired.
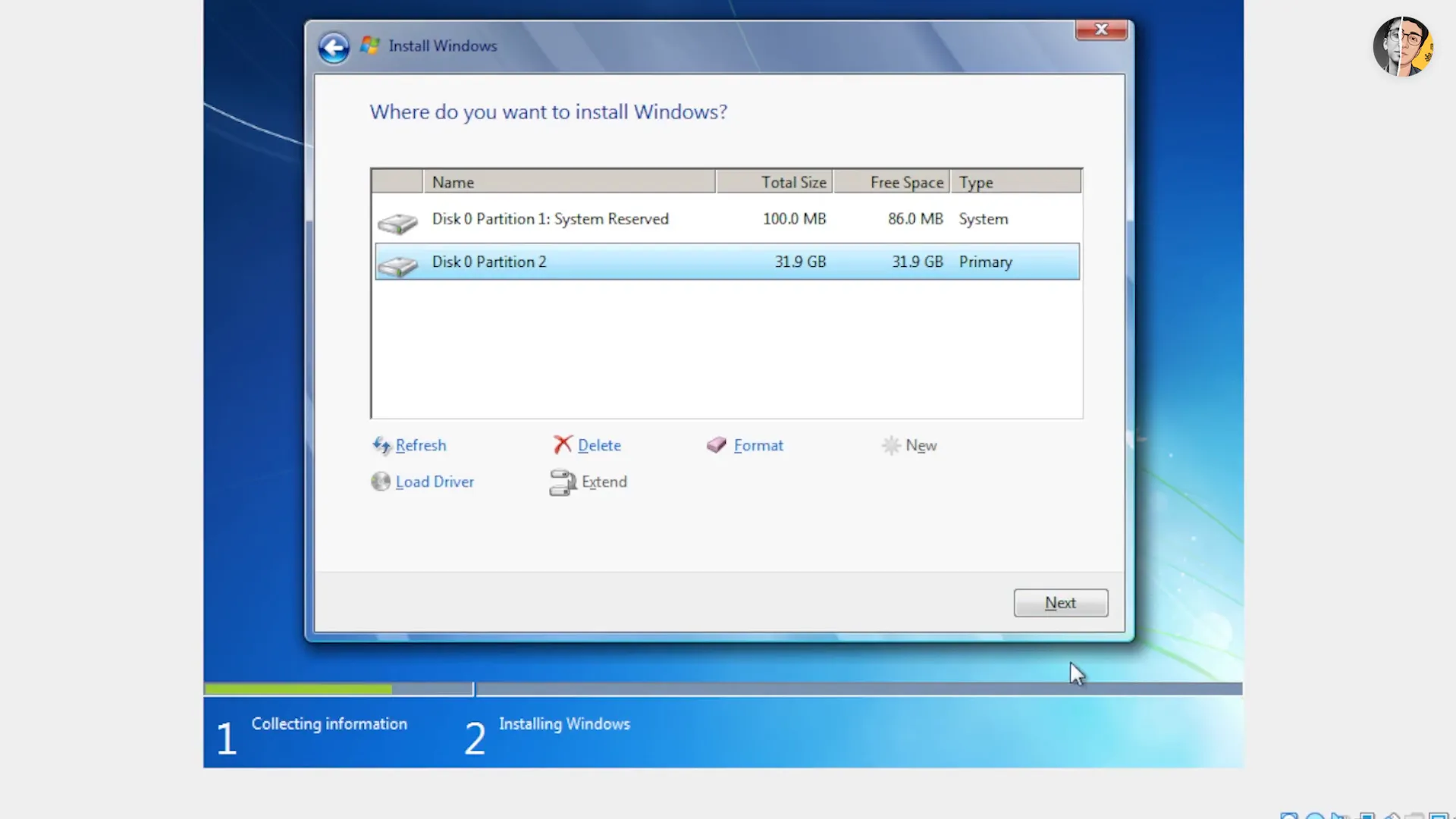
Configure Windows Settings
You’ll be asked to choose your Windows Update settings. It’s recommended to select “Use recommended settings” for optimal performance.
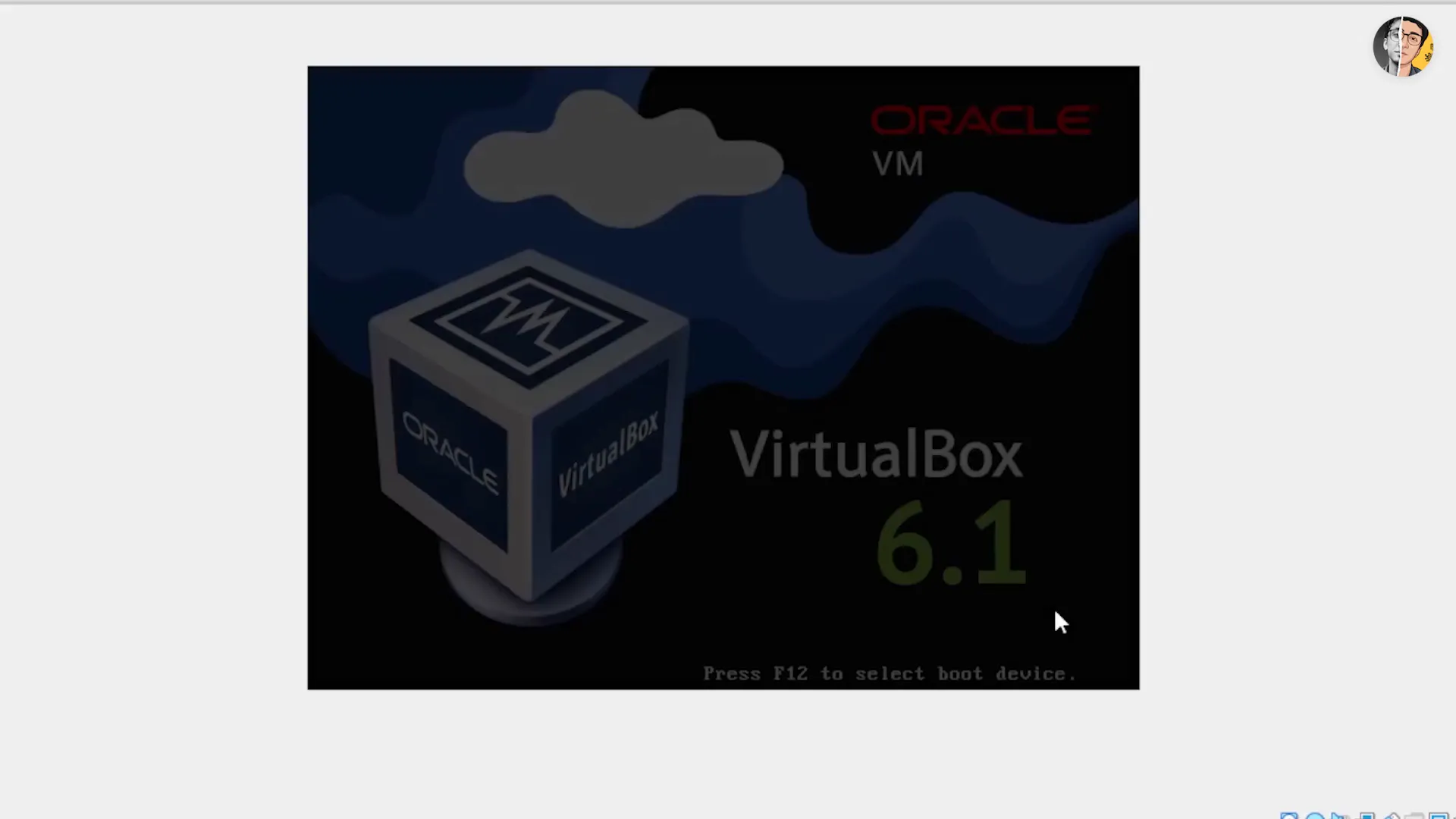
Complete Installation
Once you've configured your settings, Windows will finalize the installation. This may take a few minutes. After this, you will be taken to the Windows desktop.
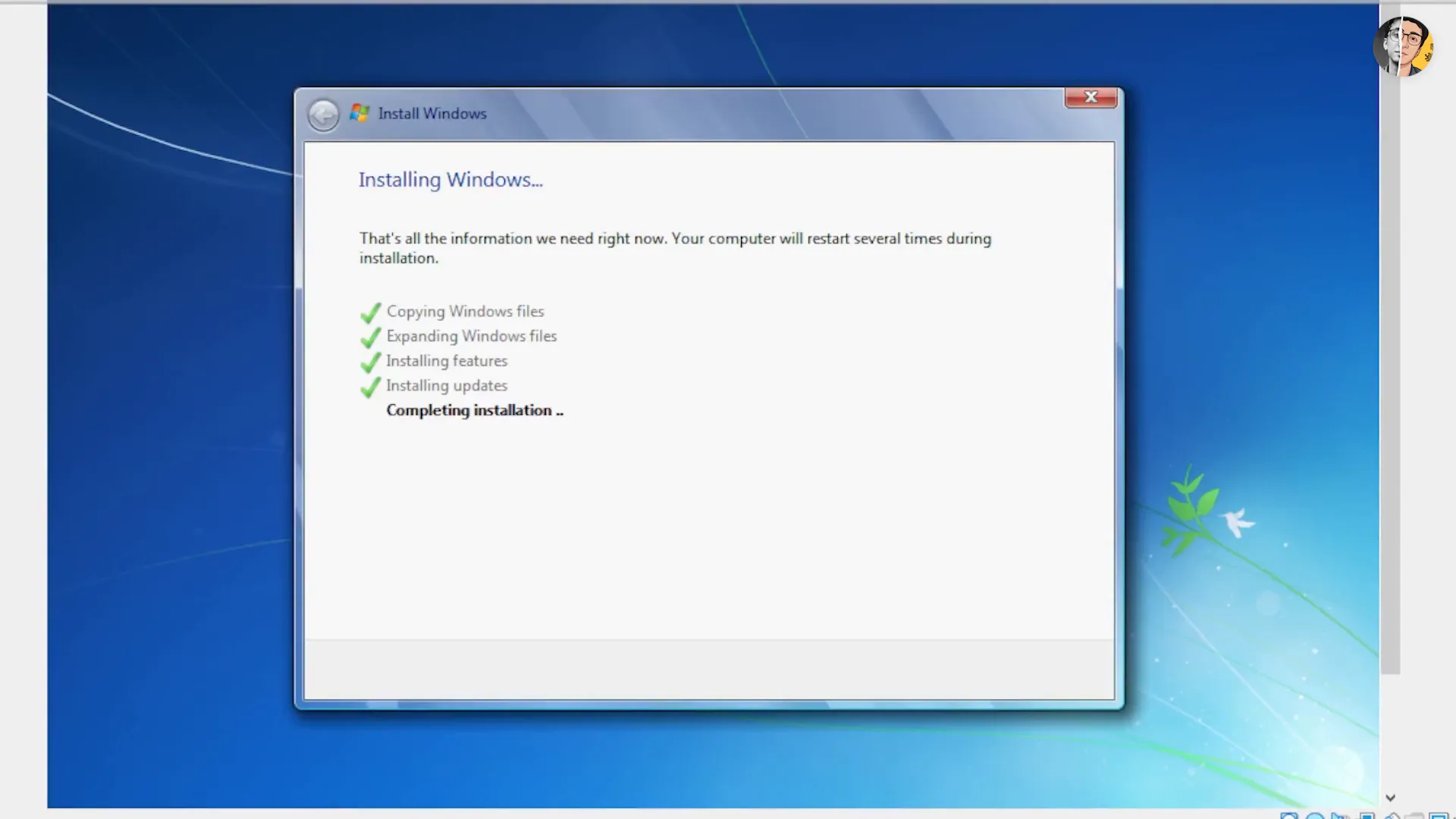
Post-Installation Tips
After successfully installing Windows 7, follow these tips to enhance your experience:
Install Drivers
Make sure to install all necessary drivers for your hardware. Visit the manufacturer’s website to download the latest versions.
Update Windows
Run Windows Update to ensure your system is up to date with the latest security patches and features.
Install Essential Software
Consider installing essential software such as antivirus, web browser, and productivity tools to enhance your computing experience.
Conclusion
Installing Windows 7 can be a straightforward process if you follow these steps. Whether you are setting it up for personal use or for a business, this guide should help you navigate the installation smoothly. Enjoy your new operating system!
If you need further assistance, feel free to check out our detailed guides on installing Windows 11 or installing Windows 11 on unsupported PCs.
Fair Use Disclaimer:
The content is used under the doctrine of fair use for informational, educational, and commentary purposes. All rights to the original video belong to the respective creator. The inclusion of this material does not imply ownership or affiliation with the original creator.
Watch the original video here: https://youtu.be/mfKD8NwKiog
What's Your Reaction?



















